FOLLOW AND JOIN US
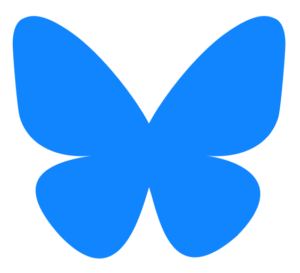 |
 |
 |
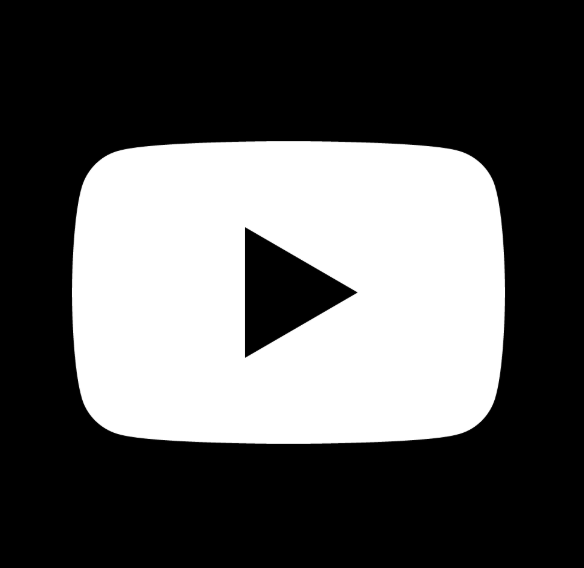 |
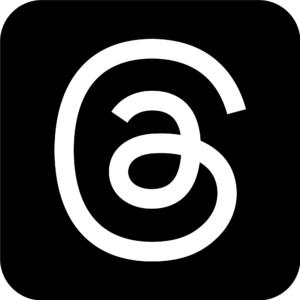 |
 |
RESOURCES
Laser Talks Page
Monthly Actions
LAND ACKNOWLEDGEMENT
CCL Canada respectfully acknowledges that the work we support stretches across the homes of many First Nations, Métis and Inuit peoples on Turtle Island and that their traditional knowledge must be significantly incorporated as part of meaningful action on the climate crisis. We acknowledge that they are traditional owners and custodians of this land and that for decades they have been the first line of defence against climate breakdown. Indigenous resistance has stopped at least 1.8 billion metric tonnes of greenhouse gas pollution on Turtle Island
Citizens’ Climate Lobby Canada
2195 Armstrong Street
Sudbury, ON P3E 4W2
Email: canada@citizensclimatelobby.org
Citizens’ Climate Lobby Canada is a non-partisan, non-profit advocacy organization founded in 2010.
We are grateful to our network of volunteers across Canada. Their courage and focus are truly empowering.

